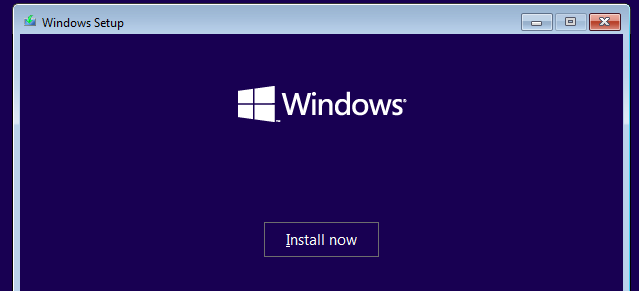How to install Window 10 | windows 10 update | Tech N Tips
If you are searching How to install windows 10 into your PC or laptop. So Tech n Tips teaches You How to install Windows 10 into your PC or Laptop.
There is a no doubt Windows 10 is the most powerful best version And various people mostly use window 10 in her offices, home and personal. Because it comes with a simple interface.
But if we talk about windows installation some peoples here are very upset about this. because they think that is not easy it's difficult, we can't install windows.
And they will contact to the computer technician and pay to her fees of installation and there your privacy file are not secure, So you should make able to self install windows because you can set up as you wish, not to as other.
So don't the worry Tech n Tips teach you, completely how to install windows 10 in your Pc or Laptop. this is very easy, So, let's start.
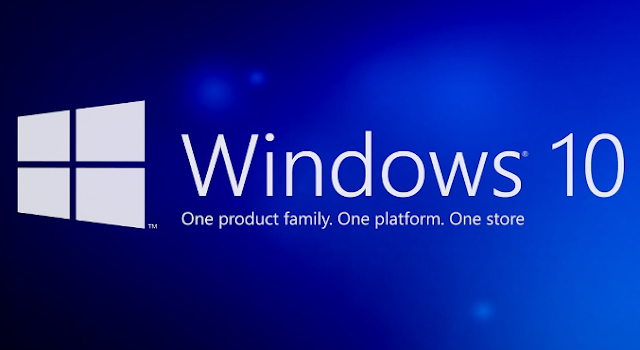 |
| How to Install Windows 10 |
- Make Sure your windows 10 installation media is connected.
 |
| Windows 10 install from disc |
If you have a windows 10 installation file in a disc drive, so insert the disc into your computer/laptop DVD room or cd room.
If you have windows 10 installation file in USB flash drive, so connect the flash into your computer or laptop USB port.
- Restart your system
If you are at desktop click the start menu and select the power then click on the restart, your system will be restartIf you are not at the desktop, and you are at the error showing when you On your system window error showing section then press the following key
from your keyboard (Ctr+Alt+Dellete) your computer will be restart.
- Enter in the bios Setup
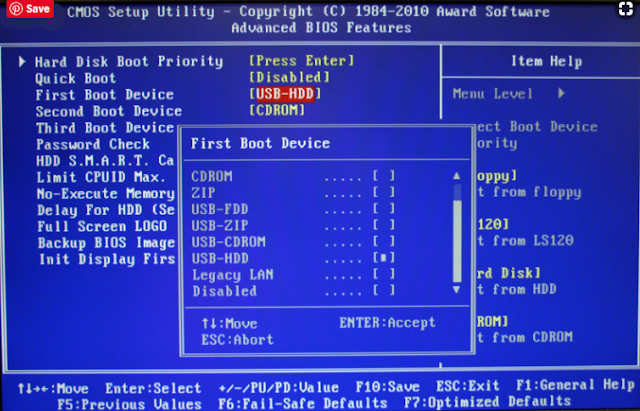 |
| Windows 10 Bio Setup |
Mostly system use [F2] key to entering setup the windows 10.
- Boot Tab
When you enter the setup at the top of the display above you shows tabs select the [Boot Tab] you can use the arrow keys to select it.
- Select a device which to boot
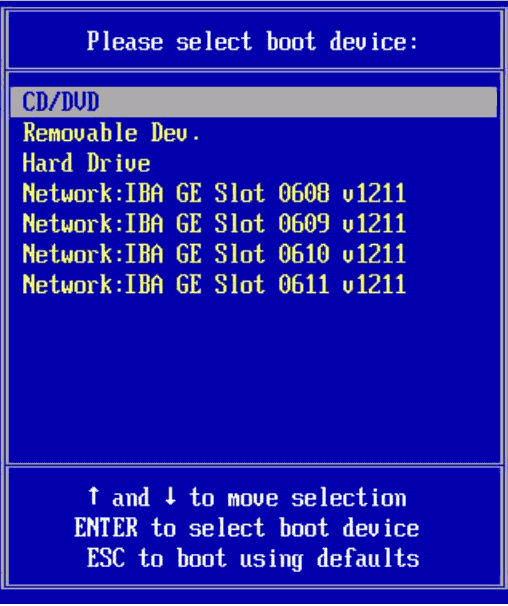 |
| window 10 boot device option |
You have two option here:-
- If you install Windows 10 from USB flash drive, So select the Removable Devices option.
- If you install Windows 10 from a disc drive So select the Cd-ROM Drive option.
- Press (+) key until boot option first
Once either Removable Devices and CD-ROM Drive are at the top of the list in boot tab, your computer will be select your chosen option as its default boot option.
On some computers system, you'll instead press the function keys (F5) to navigate an option up to the top of the menu. The key (F5) will be listed on the right side of the computer display screen.
- Save your Setting
For saving your setting that you are set you can save it from the press the key (F10) when you press (F10) then you show the display "Save and Exit" press it should save your setting and your computer will be restart. You may have to press the (Enter) key to confirm save your changes.
When your computer finishing restarting. you will see a window here with your geographical data. You are now ready to begin setting up your Windows 10 installation.
Now you see a form into your computer display fill it with change the option that there require to select your language and press the next.
- Install Now
When you setup all setting that you tell above then there will show the Install now an option with windows 10 log click on Install Now your windows 10 installation start now.
- Windows 10 Key
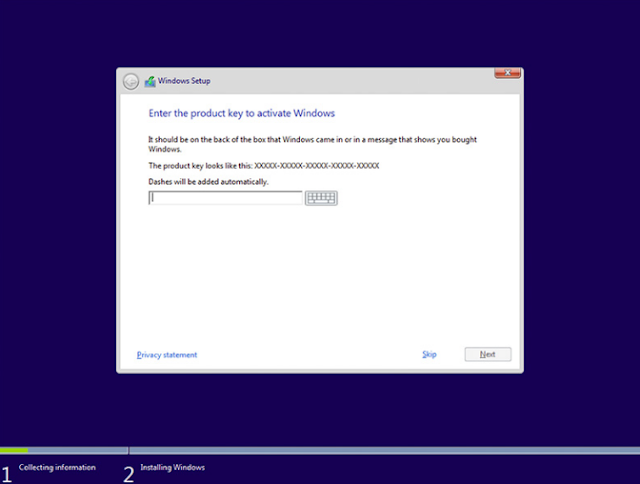 |
| Windows 10 Key Option |
Now enter your windows 10 key then click on the Next. if you do not have a Windows 10 key then press the Skip that shows in the bottom of the right corner of the screen.
- Accept the License term
Click the Accept box checkmark on it and click next this indicates that you accept the terms of use.
- Click "Upgrade"
At best, it shows "what sort of Installation do you need?" window. This choice introduces window 10 while saving your documents, applications, and setting.
You can click "Custom" rather clean introduce window 10 on your PC. Doing as such will invite you to choose the partition to format before proceeding.
- Wait for tor Windows 10 to install.
In a base of your computer past working framework and preparing speed, this procedure can be anyplace from thirty minutes to a few hours.
- Follow this option and fill it
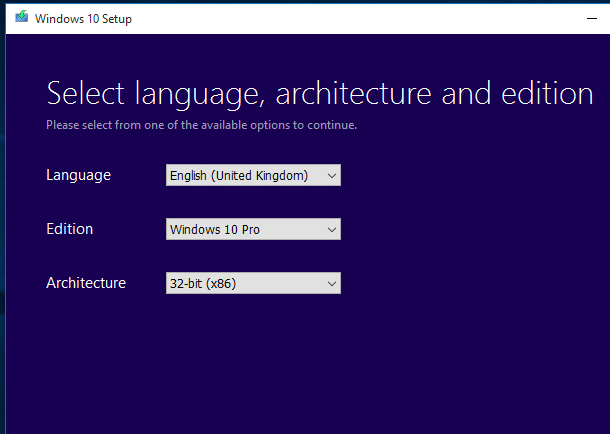 |
| Window 10 option requires to fill |
When window 10 has been installed on your computer, you'll able customized it's setting (like your region, your language, your location, etc).
when you completed this process, you will be taken to your Computer desktop and your window 10 installed completely.
Mostly Useful Trick For About Computer repair in bellow:
- Laptop Touchpad Not Working
- Laptop Won't Turn On | Fix No Power On In PC Or Laptop
- How to Computer Repair
______________ Keep Sharing _____________